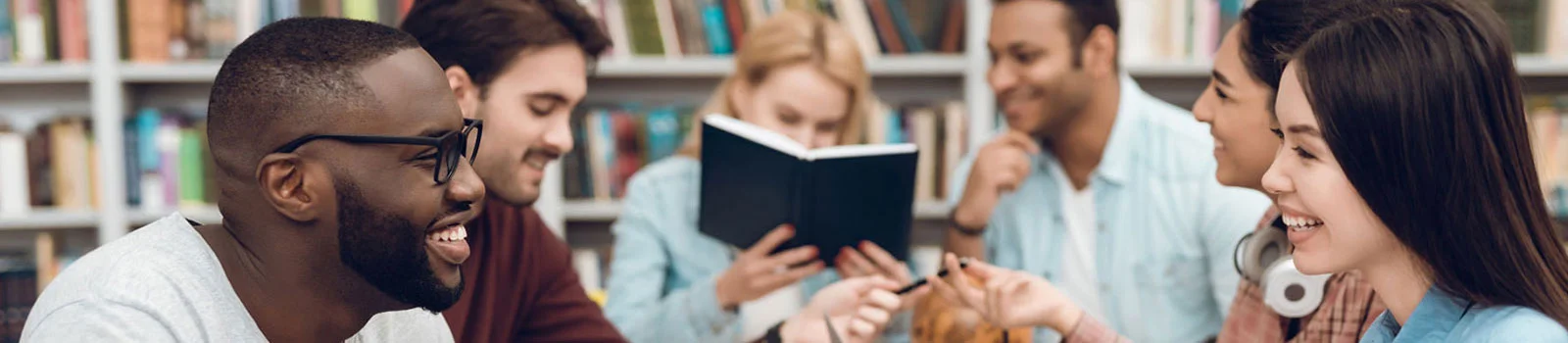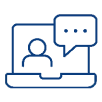Register Today

Ondemand Course 4-month access
- Immediate access to 4 Months of Ondemand Course
- PE Civil WR/ENV Workbook (eBook)
- Question Bank
- Flashcards
- Pass Guarantee
$1,390
Add to Cart
Live Online Weekday Evening Classes*
- Access to attend July Live Online Class
- PE Civil WR/ENV Workbook (eBook)
- Immediate Access to Ondemand Course
- Question Bank
- Flashcards
- Pass Guarantee
Monday - Thursday
$2,390$2,090
Add to CartTake Your Career to the Next Level
Ready to take your career to new heights by conquering the PE Civil: Water Resources and Environmental exam? Look no further than our top-rated PE Civil: Water Resources and Environmental review course.
Join the average of 93% of our students who have passed their exams (versus the 61% national average). We have you covered with our comprehensive courses that focus on the topics most likely to appear on the exam, and we achieved this by aligning the content with the NCEES exam specs. Benefit from engaging live or recorded lecture videos and gain confidence by applying what you've learned through hands-on practice problems.
Start your journey today by registering, and gain access to comprehensive tools and materials designed to help you pass the PE Civil: Water Resources and Environmental exam on your very first try.
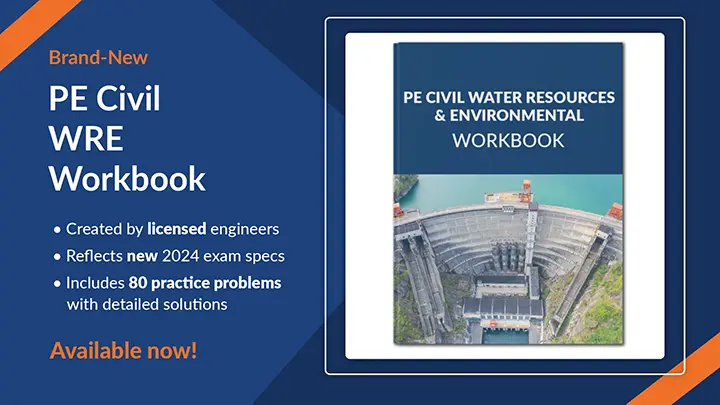
Overview
Ready to take your career to new heights by conquering the PE Civil: Water Resources and Environmental exam? Look no further than our top-rated PE Civil: Water Resources and Environmental review course. Join the average of 93% of our students who have passed their exams (versus the 61% national average). We have you covered with our comprehensive courses that focus on the topics most likely to appear on the exam, and we achieved this by aligning the content with the NCEES exam specs. Benefit from engaging live or recorded lecture videos and gain confidence by applying what you've learned through hands-on practice problems. Start your journey today by registering, and gain access to comprehensive tools and materials designed to help you pass the PE Civil: Water Resources and Environmental exam on your very first try.

Key Features
- Submit Questions to Instructors
- Multiple Instructors Teach Each Specialty
- Question Bank
- Flashcards
- 24/7/365 Student Support
Delivery Methods
Choose Your Course Delivery Method
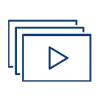
Ondemand
This is the perfect option for especially busy schedules. Study at your own pace and gain access to course materials immediately upon registration.
What's Included:
- Instructor-Prepared Course Notes
- Question Bank
- Flashcards
- Study Hub
Course Features:
*Not applicable to monthly subscription.
Lecture Videos
Follow along with your instructor’s recorded video lectures.
Study Anytime, Anywhere, on Any Device
School of PE courses and resources can be accessed on any device (computer, phone, tablet, etc.) connected to the internet.
Pass Guarantee*
If you did not pass your exam, you may be eligible for our Pass Guarantee. For additional details, see our Pass Guarantee page.
Personalized Study Plan*
Answer a few questions about your learning priorities as well as the days and times you can study, and a personalized study plan will be generated to help keep you on track. This plan is adaptive and can be adjusted to reflect your changing schedule!
Discussion Forum
Use the discussion forum in your Study Hub to share questions, answers, and information with your classmates.
Study Hub
Our Study Hub is the one-stop shop for all students enrolled in a Live Online, Ondemand, or bundled course. Through this login page, you will be able to track your progress, start and stop course recordings, access study resources like flashcards, interact with your instructors and classmates, and more!
Digital Study Materials:
Instructor-Prepared Course Notes
School of PE instructors generate their own notes and handouts for students to use in conjunction with course lectures. These instructor-prepared files are a student favorite: in fact, 95% of School of PE students commented that they considered these notes to be necessary to their exam preparation.
Question Bank
With our Question Bank, students can develop their test-taking skills by becoming familiar with various question formats, testing their knowledge on specific topics, working on their timing, and more.
- Exam SimulatorPut your studies to the test with our Exam Simulator. These are full-length exams that correspond with the timing, format, and specifications of the official NCEES exam for the ultimate practice experience.
- Quiz GeneratorWith our Quiz Generator, students can select the subjects, number of questions, difficulty, and more to create the ideal practice quiz for their current study needs.
- Diagnostic ExamReceive valuable insight with our Diagnostic Exam. Each exam focuses on a different topic to help students identify specific areas where they may need more practice.
Flashcards
Use flashcards to quiz yourself on important engineering definitions and concepts. You can even take this resource on-the-go with our Study Hub mobile app!
Why School of PE?
- 93% Average Pass Rates
- #1-Rated Engineering Exam Prep Courses
- Subject-Matter Expert Instructors
- 63,000+ Busy Professionals Helped
- 24/7/365 Student Support
Why Enroll Today?
- Affirm Financing Available We have teamed up with Affirm, allowing you to focus on your upcoming exam without stressing about how to pay for a review course. Register now and pay over time—it’s that simple!
- Jumpstart Your Exam Prep With an Ondemand course, you will be able to start studying with course content and materials as soon as you register.
FAQ:
What type of questions should I expect on this exam?
PE exams are made up of both multiple-choice questions and alternative item types (AITs) like multiple correct, point and click, drag and drop, and fill in the blank.
What is the difference between Live Online classes, an Ondemand course, and Onsite classes?
With Live Online classes, you receive the experience of studying in a live classroom with an instructor—everything takes place virtually. Ondemand courses consist of pre-recorded lecture videos you can watch at your convenience. With Onsite classes, you will join your instructor and classmates in-person in a traditional classroom setting.
What if I don’t pass my exam?
Please check out our Pass Guarantee policy page for more information.
Can I access my course material on my mobile device or tablet?
Yes, you will be able to access your course material through our mobile app.
See more on our FAQs page.
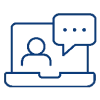
Live Online + Ondemand
Receive the experience of studying in a live classroom with live instructor interaction anywhere, on any device with internet access. You will also have access to recordings of class lectures to refresh your knowledge on previous topics.
What's Included:
- Instructor Support
- Instructor-Prepared Course Notes
- Question Bank
- Flashcards
- Study Hub
- Questions to Instructors
Course Features:
Live Instructor Support
Live Online students can ask their instructor questions during class lectures using our chat feature.
Virtual Classes
During Live Online classes you will join your class and follow along with your instructor’s live-taught lectures from the comfort of your own home!
Study Anytime, Anywhere, on Any Device
School of PE courses and resources can be accessed on any device (computer, phone, tablet, etc.) connected to the internet.
Pass Guarantee
If you did not pass your exam, you may be eligible for our Pass Guarantee. For additional details, see our Pass Guarantee page.
Discussion Forum
Use the discussion forum in your Study Hub to share questions, answers, and information with your classmates.
Study Hub
Our Study Hub is the one-stop shop for all students enrolled in a Live Online, Ondemand, or bundled course. Through this login page, you will be able to track your progress, start and stop course recordings, access study resources like flashcards, interact with your instructors and classmates, and more!
Questions to Instructors
Submit questions to your instructor through your Study Hub.
Digital Study Materials:
Instructor-Prepared Course Notes
School of PE instructors generate their own notes and handouts for students to use in conjunction with course lectures. These instructor-prepared files are a student favorite: in fact, 95% of School of PE students commented that they considered these notes to be necessary to their exam preparation.
Question Bank
With our Question Bank, students can develop their test-taking skills by becoming familiar with various question formats, testing their knowledge on specific topics, working on their timing, and more.
- Exam Simulator Put your studies to the test with our Exam Simulator. These are full-length exams that correspond with the timing, format, and specifications of the official NCEES exam for the ultimate practice experience.
- Quiz Generator With our Quiz Generator, students can select the subjects, number of questions, difficulty, and more to create the ideal practice quiz for their current study needs.
- Diagnostic Exam Receive valuable insight with our Diagnostic Exam. Each exam focuses on a different topic to help students identify specific areas where they may need more practice.
Flashcards
Use flashcards to quiz yourself on important engineering definitions and concepts. You can even take this resource on-the-go with our Study Hub mobile app!
Why School of PE?
- 93% Average Pass Rates
- #1-Rated Engineering Exam Prep Courses
- Subject-Matter Expert Instructors
- 63,000+ Busy Professionals Helped
- 24/7/365 Student Support
Why Enroll Today?
- Affirm Financing Available We have teamed up with Affirm, allowing you to focus on your upcoming exam without stressing about how to pay for a review course. Register now and pay over time—it’s that simple!
- Secure Your Seat There are a limited number of seats available for each Live Online class. Registering sooner rather than later means a guaranteed seat in the class.
FAQ:
What type of questions should I expect on this exam?
PE exams are made up of both multiple-choice questions and alternative item types (AITs) like multiple correct, point and click, drag and drop, and fill in the blank.
What is the difference between Live Online classes, an Ondemand course, and Onsite classes?
With Live Online classes, you receive the experience of studying in a live classroom with an instructor—everything takes place virtually. Ondemand courses consist of pre-recorded lecture videos you can watch at your convenience. With Onsite classes, you will join your instructor and classmates in-person in a traditional classroom setting.
What if I don’t pass my exam?
Please check out our Pass Guarantee policy page for more information.
Can I access my course material on my mobile device or tablet?
Yes, you will be able to access your course material through our mobile app.
See more on our FAQs page.
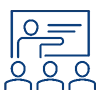
Premium Onsite Class
Our Onsite Bootcamp is an 84-hour program where you will join your instructors for in-person classes. You'll receive focused teaching as well as critical study materials, including physical copies of our two-volume PE Civil Exam Review Guide and our PE Civil Practice Exam & Solutions Booklet—all designed to help you pass!
What's Included:
- 84 Hours of In-Person Instruction
- PE Civil Exam Review Guide Vol. 1 & 2
- PE Civil Exam & Solutions Booklet
- Question Bank
- Flashcards
Course Features:
*Physical products will not ship until the week before the first Onsite class. Taxes and shipping and handling fees will not be processed until that time.
84 Hours of In-Person Instruction
Onsite students will meet in-person with their instructors in an accelerated learning environment.
PE Civil Exam Review Guide Vol. 1 & 2*
Our comprehensive PE Civil Exam Review Guide (Vol. 1 & 2) was created by our subject-matter expert instructors and designed around NCEES’ exam specs to provide you with what you need to pass!
PE Civil Exam & Solutions Booklet*
Level up your PE Civil exam prep with our Practice Exam & Solutions Booklet. This comprehensive resource features detailed practice problems and solutions and reflects NCEES’ exam specs.
Digital Study Materials:
Question Bank
With our Question Bank, students can develop their test-taking skills by becoming familiar with various question formats, testing their knowledge on specific topics, working on their timing, and more.
- Exam SimulatorPut your studies to the test with our Exam Simulator. These are full-length exams that correspond with the timing, format, and specifications of the official NCEES exam for the ultimate practice experience.
- Quiz GeneratorWith our Quiz Generator, students can select the subjects, number of questions, difficulty, and more to create the ideal practice quiz for their current study needs.
- Diagnostic ExamReceive valuable insight with our Diagnostic Exam. Each exam focuses on a different topic to help students identify specific areas where they may need more practice.
Flashcards
Use flashcards to quiz yourself on important engineering definitions and concepts. You can even take this resource on-the-go with our Study Hub mobile app!
PE Civil Exam Review Guide (eBook)
An eBook version of our comprehensive PE Civil Exam Review Guide.
Why School of PE?
- 93% Average Pass Rates
- #1-Rated Engineering Exam Prep Courses
- Subject-Matter Expert Instructors
- 63,000+ Busy Professionals Helped
- 24/7/365 Student Support
Why Enroll Today?
- Affirm Financing Available We have teamed up with Affirm, allowing you to focus on your upcoming exam without stressing about how to pay for a review course. Register now and pay over time—it’s that simple!
- Classroom Experience Our 84-hour Onsite Bootcamp combines in-person instruction with the study materials you need to succeed. Gain valuable insights from our subject-matter-expert instructors and collaborate with classmates for a comprehensive review. This accelerated classroom format is ideal for those who thrive on focused learning.
- Secure Your Spot Seats fill fast for Onsite courses. Register and reserve your spot now!
FAQ:
What type of questions should I expect on this exam?
PE exams are made up of both multiple-choice questions and alternative item types (AITs) like multiple correct, point and click, drag and drop, and fill in the blank.
What is the difference between Live Online classes, an Ondemand course, and Onsite classes?
With Live Online classes, you receive the experience of studying in a live classroom with an instructor—everything takes place virtually. Ondemand courses consist of pre-recorded lecture videos you can watch at your convenience. With Onsite classes, you will join your instructor and classmates in-person in a traditional classroom setting.
What if I don’t pass my exam?
Please check out our Pass Guarantee policy page for more information.
Can I access my course material on my mobile device or tablet?
Yes, you will be able to access your course material through our mobile app.
See more on our FAQs page.
Course Preview
Construction Topics
WR Discipline Topics
Env Discipline Topics
Environmental Basics
Calculator Operations
Basic Mathematics
Take School of PE for a test drive with our FREE 10-question practice quiz. Click the button to get started.
Practice QuizStudy Materials
PE Civil Water Resources & Environmental Workbook
This workbook reflects the new 2024 NCEES exam specifications and includes practice problems with detailed solutions...
Learn More
$55
Available for purchase and shipping within the continental US only.
PE Civil Water Resources & Environmental Workbook (eBook)
** eBooks are 1 year of access and can not be downloaded** This workbook reflects the new 2024 NCEES exam...
Learn More
$42
PE Civil WR/ENV Question Bank
**4-Month Access** With our Question Bank, students can develop their test-taking skills by becoming familiar with...
Learn More
$490
PE Civil WR/ENV Question Bank - Monthly Auto Renewing Subscription
**1 Month Access - This subscription Auto Renews Monthly** With our Question Bank, students can develop their test-taking...
Learn More
$130
FE/PE 1-hour Tutoring Package
Our highly knowledgeable instructors connect with you one-on-one through our live online meeting rooms. You simply pick...
Learn More
$150 /hour
FE/PE 5 Hour Tutoring Bundle Package
Our highly knowledgeable instructors connect with you one-on-one through our live online meeting rooms. You simply pick...
Learn More
$600
Texas Instrument TI-36x Pro Calculator
Features: Four-line display One- and two-variable statistics MultiView display Select degrees/radians...
Learn More
$40
Available for purchase and shipping within the continental US only.
Everything You Should Know About the PE Exam
The PE exam tests for competency within your selected engineering discipline. It is designed for engineers who have passed their FE exam and gained a minimum of four years of engineering experience. This exam is one of the last steps before earning your professional engineering license.
Prerequisites
Before you are allowed to take the PE exam, you will need to meet several requirements specified by NCEES. Because states’ requirements all vary, we suggest checking with your state board. A lot of states will have similar suggestions for someone seeking professional licensure—make sure you partner with a leading exam prep provider like School of PE to boost your chances of success.
Exam Fees
A fee of $375 will be due to NCEES before you can sit for the PE exam. Because every state may have different registration procedures, we suggest you check with your state’s licensing board in case there are separate applications or fees required to register.?
Exam Day
These exams vary in time length and number of questions and are made up of both multiple-choice questions and alternative item types (AITs). On the day of the exam, you will be given a virtual version of the NCEES PE Reference Handbook for your selected discipline. You will also have access to a digital calculator and onscreen whiteboard. A free copy of this handbook is available for download through your MyNCEES account. You can also download the free NCEES Examinee Guide to learn more about what to expect on the day of the FE exam.
After the Exam
CBT exam results are typically available 7 to 10 days after you take the PE exam. NCEES will send you an email with instructions on how to view and understand your exam review results through your NCEES account. If you are curious to learn more about this process, please click here.
Hear From Our Students
The National Council of Engineers for Engineering and Surveying (NCEES) updated exam specifications for the PE Civil exam in April 2024. Click here for more information about these changes.
Our PE Civil WRE course has been completely revamped with new course notes, workshop problems and solutions, and lecture videos to reflect the exam spec change.
Copied to clipboard